5 công cụ tối ưu hệ thống chơi game
Các tiện ích tối ưu hóa máy tính phục vụ chơi game luôn là một nhu cầu nóng bỏng của những người mê game PC. Nếu bạn đã có trong tay một tiện ích tăng tốc mà theo bạn là hiệu quả thì GameGain sẽ là đối thủ không thể bỏ qua.

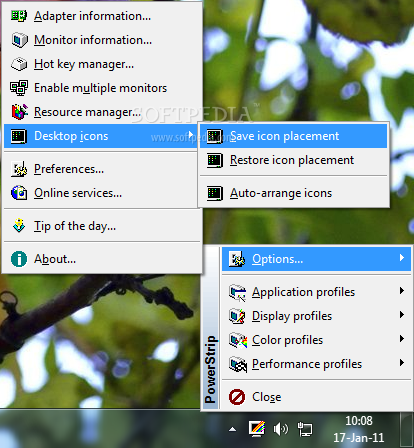
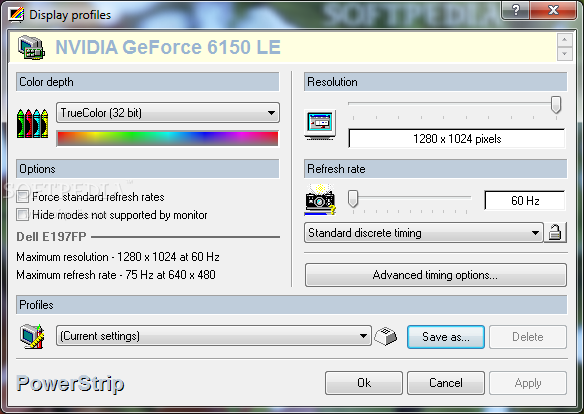
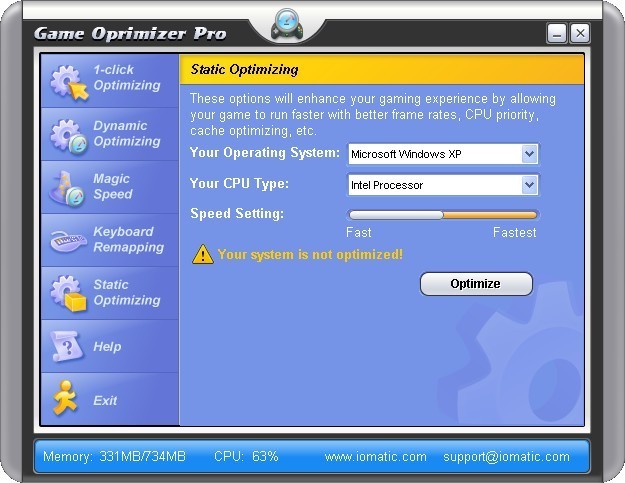
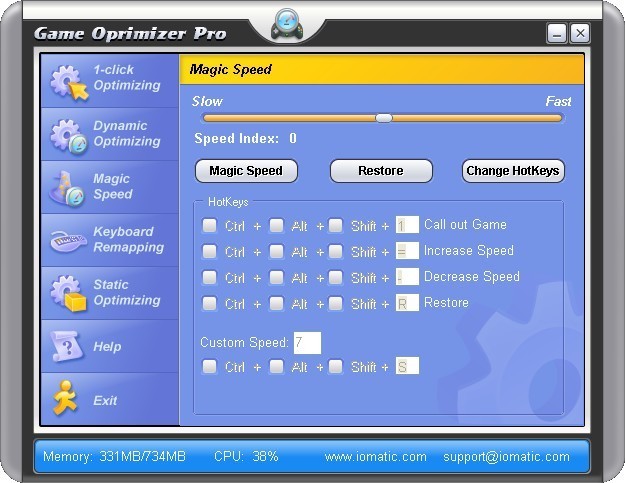
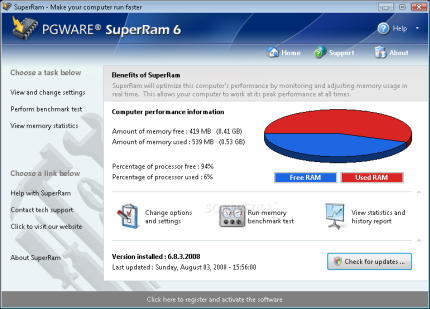
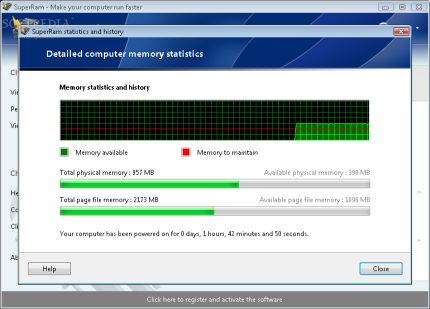

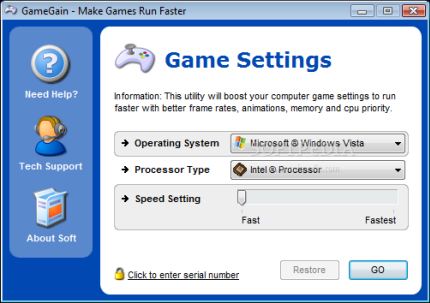
1. RivaTuner 2.24c
Trước tiên, bạn phải tải RivaTuner tại đây, cài đặt và chờ chương trình nhận diện các thành phần hệ thống và xây dựng cơ sở dữ liệu. Khi bảng hướng dẫn trợ giúp xuất hiện, bạn hãy nhấn OK để hoàn tất. Phiên bản RivaTuner 2.0 RC 14.3 New Year Edition mới nhất, hoàn thiện nhất nhưng cũng phức tạp nhất. Sau đây là cách 'chế ngự' chương trình.
Sau khi cài đặt và chờ cho chương trình cập nhật CSDL.
Vùng 1 thể hiện thông tin về card đồ họa. Trong hình minh họa, bạn biết được card tôi đang sử dụng dùng GPU nVidia Ti4400 128bit (Code NV25 phiên bản A2), 128MB RAM loại DDR. Nếu nhấn vào ô có hình tam giác, bạn có thể chỉnh cấu hình phần cứng như ép xung, chọn chế độ AGP, chỉnh tần số làm tươi màn hình...
Vùng 2 là nơi bạn có thể xem số hiệu phiên bản của trình điều khiển. Tên trình điều khiển có thể được nhà sản xuất thay đổi, nhưng số hiệu phiên bản và các thành phần khác vẫn giữ nguyên. Nút tam giác ở góc cho phép bạn thay đổi cấu hình các thành phần liên quan đến phần mềm như DirectX, OpenGL, chế độ khử răng cưa, lọc hình ảnh...
Nếu muốn chỉnh sửa giao diện làm việc của RivaTuner, bạn hãy chuyển sang cửa sổ Settings. Trong mục User interface preference, bạn nên chọn Classic interface để tiết kiệm tối đa bộ nhớ hệ thống. Nếu đánh dấu kích hoạt chức năng Send to tray on close, chương trình Riva Tuner sẽ tự động chuyển thành biểu tượng nội trú trên khay hệ thống khi đóng cửa sổ chính.
Để RivaTuner tự động khởi động cùng Windows, bạn đánh dấu Run at windows startup và chọn nơi để shortcut (nên chọn via registry thay cho via Startup folder để khởi động hệ thống nhanh hơn). Bạn có thể gán phím tắt trong mục Emulate hotkeys.

Power user là quan trọng nhất trong 4 tab còn lại, dành cho người dùng kinh nghiệm. Cửa sổ Launcher cho phép lưu tất cả thông số thành profile để sử dụng lại lần sau. Cửa sổ About và Links liên kết tới các site hỗ trợ và giải đáp thắc mắc.
Để tối ưu hiệu năng card đồ họa, trước tiên bạn hãy khám phá cửa sổ Main bằng cách nhấn vào tam giác nhỏ trong ô Target adapter. Bạn được quyền can thiệp sâu đến thông số Low Level System Tweaks, Low Level Refresh Rate.
Bạn nên hết sức lưu ý là những can thiệp này ở mức thấp hơn cả driver nên nếu thiết lập sai, bạn có thể sẽ phải cài lại Windows vì ngay trình điều khiển cũng không thể nhận ra card đồ họa của bạn - hãy thận trọng!
2. PowerStrip
Tải về và cài đặt tại đây. Sau khi chạy chương trình thì một biểu tượng màn hình xuất hiện ở thanh Taskbar của Windows. Bạn hãy bấm chuột phải vào biểu tượng này và đợi một chút. Khi ấy các lựa chọn sẽ xuất hiện:
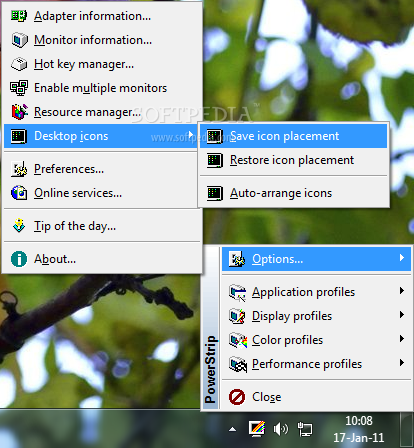
- Options: trong mục này bạn chọn Adapter information hoặc Monitor information để xem thông tin của card màn hình và màn hình, ấn vào Hotkey manager để xem các phím tắt vào chương trình, mục Resource manager giúp bạn lấy lại bộ nhớ của Windows. Mục Desktop icons giúp bạn lưu giữ thứ tự của các biểu tượng trên Desktop. Mục Preferences giúp bạn chọn ngôn ngữ, chữa lỗi không tương thích...
- Application profiles: có một số chức năng như cấm Screen Saver, cấm AGP, cấm hiển thị đa màn hình, cho phép chạy một chương trình trong PowerStrip...
- Display profiles: thay đổi độ phân giải đang dùng, tần số quét của màn hình, độ sâu màu. Ngoài ra trong mục này còn có chức năng cho phép khoá tần số quét để ứng dụng không thể thay đổi. Bạn có thể ấn vào Advanced Timing Options để thay đổi thật chi tiết về độ phân giải, các kích thước hiển thị. Tuy nhiên bạn nên cẩn thận khi sử dụng chức năng này vì nếu không biết cách điều chỉnh thì hình ảnh trên màn hình có thể bị lệch và khó điều chỉnh lại như cũ.
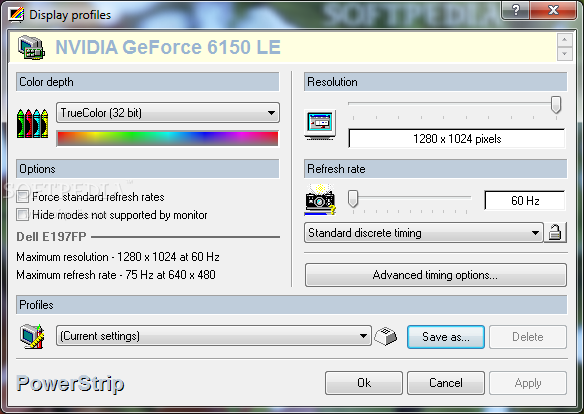
- Color Profiles: thay đổi độ sáng, tương phản, màu. Tốt nhất chỉ nên dùng nếu màn hình đang bị lệch màu.
- Performance Profiles: cho phép ép xung nhân và bộ nhớ card đồ hoạ, được đánh dấu các mức độ là xanh, vang, da cam, đỏ. Nếu bạn chỉ là dân nghiệp dư thì đừng nên kéo thanh trượt quá màu da cam. Nếu để card đồ hoạ chạy quá sức thì hình ảnh sẽ bị nhiễu, máy có thể bị treo. Khi đó bạn phải khởi động lại hệ thống.
3. Game Optimizer Pro
Đây là chương trình dành cho các bạn thích chơi những game mới và đồ sộ, nhưng máy của mình thì cũ và yếu. Khi chơi những game lớn máy tính phải liên tục xử lý một khối lượng lớn dữ liệu đồ họa được thiết kế trong trò chơi, điều đó tạo một sức ép dữ dội lên bộ nhớ, có thể dẫn đến hiện tượng chạy chậm đối với những máy có cấu hình yếu.
Game Optimizer Pro sẽ giúp bạn khắc phục điều này, tải về. Chương trình có các tính năng sau đây:
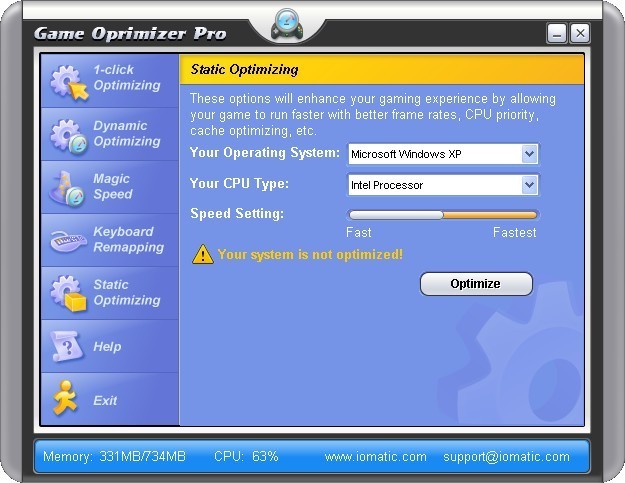
- Dynamic Optimizing: nâng cao khả năng làm việc của bộ nhớ qua các công đoạn sau:
Memory Optimization: điều chỉnh và tối ưu hóa bộ nhớ để máy tính làm việc với khả năng tốt nhất.
Memory Process and Workspace Optimization: cấp phát tài nguyên hệ thống một cách tối đa, hợp lý và kịp thời.
Game Process (PRI) Optimization: ưu tiên cấp phát toàn bộ tài nguyên hệ thống khi chơi game.
Disk Optimization: dọn sạch không gian đĩa cứng, quét và sắp xếp các tập tin hệ thống để bảo đảm cho game truy cập dữ liệu được dễ dàng hơn.
- Magic Speed: đây là bảng thiết lập giúp bạn đóng, mở tính năng tăng tốc của chương trình bằng cách chọn một trong số các nút bấm sau:
Speed index: cho phép điều chỉnh tốc độ bằng thanh trượt
Magic Speed: nếu muốn tăng tốc độ một cách nhanh gọn, bạn có thể bấm nút này thay cho việc sử dụng thanh trượt.
Restore: dùng nút bấm này khi muốn máy tính trở lại trạng thái bình thường.
Change Hotkeys: muốn sử dụng phím nóng để tăng tốc độ khi đang chơi, bạn hãy thiết lập bằng cách bấm nút này rồi đánh dấu chọn một trong ba phím Ctrl, Alt, Shift. Tiếp theo, bấm chuột vào ô cuối dòng rồi bấm một phím bất kỳ trên bàn phím. Đó sẽ là tổ hợp phím để bạn sử dụng một trong bốn tính năng tăng tốc của chương trình là Call out Game, Increase Speed, Decrease Speed, Restore.
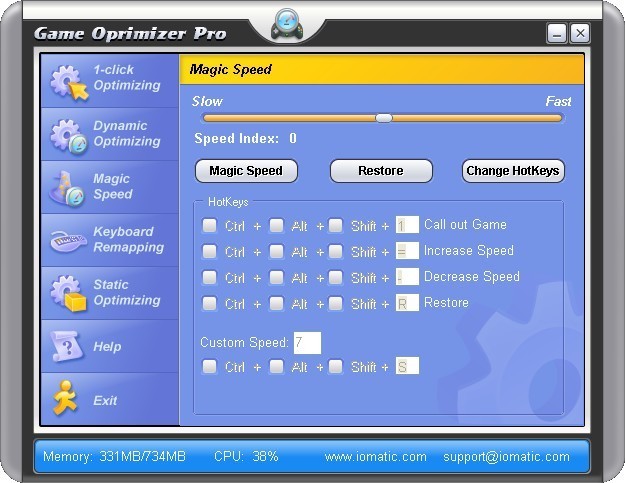
- Custom Speed: tổ hợp phím nóng này sẽ giúp bạn đạt tới tốc độ định trước vào bất cứ thời gian nào mỗi khi được kích hoạt.
- Static Optimizing: để chương trình hoạt động được hiệu quả hơn bạn cần chọn hệ điều hành đang sử dụng trong ô Your Operating System, đồng thời chọn loại CPU trong ô Your CPU Type.
- 1-click Optimizing: bấm nút Optimizing trong mục này để chương trình kích hoạt tính năng tự động tối ưu hóa.
Sau khi thiết lập xong, cần khởi động lại máy tính để việc tăng tốc chơi game bắt đầu có hiệu lực.
4. SuperRam
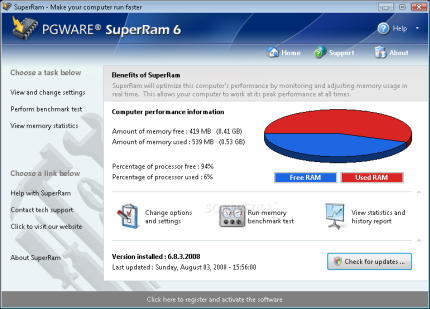
SuperRam 5.3.31.2008 là một chương trình tăng tốc RAM hiệu quả nhất hiện nay. Với SuperRam 5.3.31.2008, lượng RAM mà bạn sử dụng sẽ được tối ưu hóa một các tối đa để tận dụng hết khả năng tiềm ẩn của hệ thống, đồng thời giảm bớt các tác vụ dư thừa nhằm tăng tốc tối đa. Phần mềm được cung cấp tại đây.
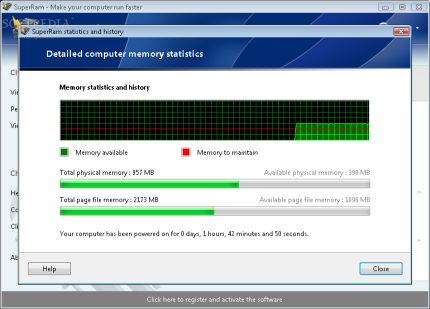
5. GameGain
GameGain hoạt động không như một số chương trình khác chỉ đơn thuần dọn dẹp các file rác, file tạm trên ổ cứng, giải phóng phân mảnh, tối ưu hóa bộ nhớ, thay đổi độ ưu tiên… mà tiến hành thay đổi trực tiếp Registry và các file hệ thống nhằm tăng cường khả năng của bộ nhớ, tăng tốc xử lý, đồ họa hoạt ảnh, mức độ làm tươi, tốc độ băng thông. Game Gain được cung cấp tại đây.
Chương trình còn hiệu chỉnh các thiết lập và những chuyển đổi cơ bản của hệ thống nhằm tăng cường khả năng chịu đựng các lỗi sai sót, đồng thời tiến hành phân tích sâu hệ thống, chẩn đoán, tìm kiếm và sửa chữa những vấn đề tiềm ẩn có thể ảnh hưởng đến hoạt động của hệ thống.

Ngoài ra, GameGain khác hẳn với các phần mềm tăng tốc máy khác là các bạn có thể sử dụng chúng với các hệ đều hành (Windows 95\98\98SE\Me\NT\XP\2003 và bộ xử lý khác nhau (Intel, AMD, Other Processor).
Sau khi được kích hoạt chương trình sẽ tự nhận ra hệ điều hành và bo mạch của bạn đang sử dụng. Chương trình có nhiều khả năng giúp tối ưu máy dùng cho việc chơi game mạnh trên máy cấu hình yếu.
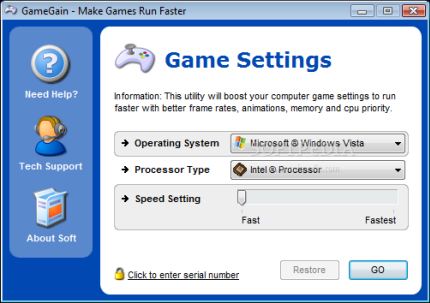
Sau khi kích hoạt chương trình, cửa sổ xuất hiện. Bạn hãy chỉ ra hệ điều hành windows bạn đang sử dụng bằng cách chọn trong list thả xuống ở mục Operating System.
Mục bên dưới là Processor Type, bạn cũng chọn từ list thả xuống, nếu không biết chọn thế nào, bạn cứ chọn Unknow/Other Processor. Kích nút GO, chương trình sẽ tự động dọn dẹp đĩa cứng và RAM, tăng tốc card màn hình,… để máy có thể truy xuất thật nhanh.
Bạn chờ một lát cho chương trình cập nhật xong rồi khởi động lại máy tính. Bây giờ, bạn thử chơi những games mà lâu nay đã làm bạn “đau khổ” vì cấu hình máy quá thấp xem. Khi muốn “trở về mái nhà xưa”, bạn hãy kích hoạt chương trình rồi kích nút Restore, sau đó khởi động lại máy tính là xong.









 Blog Plus
Blog Plus

No comments